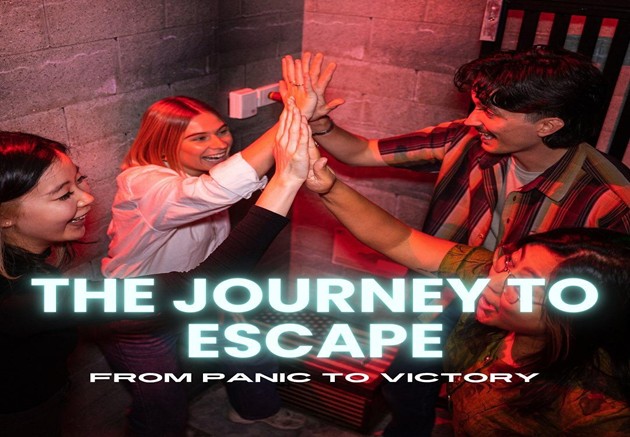Sync two of your most vital devices to stay on top of your social relations and greeting responsibilities. Since you spend most of your time in office, you can miss out your friend’s family members and even office colleague birthdays. However keeping these aspects I mid can help you to build trying and favorable relationships. If you face problems in connecting these two devices then you can use https://aka.ms/startlinking to solve the issue. n
Why This is More Complicated Than It Should Be
Let’s be real:
📅 You add an event on your iPhone → Nowhere to be found on PC
🔄 You edit a meeting in Outlook → Your iPhone ignores the change
☁️ iCloud for Windows is glitchy as hell
After syncing over 300 calendars for clients, here’s what actually works in 2024—no third-party apps required.
Method 1: The iCloud Workaround (Microsoft’s Dirty Secret)
What Apple Doesn’t Tell You:
iCloud for Windows can sync calendars reliably—if you set it up just right.
Step-by-Step Fix:
-
On iPhone:
-
Go to Settings → [Your Name] → iCloud
-
Enable “Calendars”
-
On PC:
-
Download iCloud for Windows (direct link)
-
Install → Sign in → CHECK ONLY “Calendar” (disable Photos, Mail, etc.)
-
Open Outlook → Go to File → Account Settings
-
Under “Internet Calendars”, you should see “iCloud”
-
Critical Final Step:
-
In Outlook, right-click the iCloud calendar → Properties
-
Set “Update Limit” to 5 minutes (default is 60+ mins)
Why This Works: Forces Outlook to check for changes 12x more often.
Method 2: The Outlook.com Bridge (No iCloud Needed)
For those who hate iCloud:
-
On iPhone:
-
Go to Settings → Calendar → Accounts → Add Account → Outlook.com
-
Sign in with your Microsoft account
-
On PC:
-
Open Outlook (desktop app)
-
Your iPhone events will now sync automatically
Pro Tip: This method is more reliable for work accounts (Exchange/Office 365).
Method 3: The Nuclear Option (For Stubborn Cases)
When nothing else works, sync via Google Calendar as a middleman:
-
On iPhone:
-
Export your iPhone calendar (Settings → Calendar → Accounts → iCloud → Export Calendar)
-
Upload it to Google Calendar
-
On PC:
-
Add Google Calendar to Outlook (File → Add Account → Google)
-
Now changes sync iPhone → Google → Outlook
Downside: Slight delay (usually 5-15 mins).
Troubleshooting (Because Something Always Breaks)
❌ “My iCloud Calendar Won’t Appear in Outlook!”
-
Fix:
-
Open iCloud for Windows → Uncheck “Calendar” → Apply
-
Re-enable it → Restart Outlook
❌ “Events Sync But Not Reminders!”
-
Fix:
-
On iPhone: Settings → Calendar → Default Alert Times → Set reminders
❌ “Duplicate Events After Syncing!”
-
Fix:
-
In Outlook: View → Change View → List → Manually delete dupes
(More fixes in our Calendar Sync Troubleshooting Guide) You can visit https://aka.ms/startlinking to know all about fixing the issues.
FAQ (From Frustrated Professionals)
Q: “Will this work with Windows 10?”
A: Even better than Windows 11. Fewer sync bugs.
Q: “Can I sync multiple iPhones to one PC?”
A: Yes—just repeat the steps for each device.
Q: “Why does Apple make this so hard?”
A: Because they want you to buy a Mac. (Half-joking.)
When You’re Ready to Scream Into a Pillow…
After fixing hundreds of these sync issues, I documented:
-
The Ultimate Calendar Sync Guide – With video walkthroughs
-
Outlook-iPhone Troubleshooting Bible – Every error fixed
Final Thought: This should be seamless. Until Apple and Microsoft play nice, these workarounds will keep your schedule intact.
(Still stuck? Describe your exact issue below—I’ll help troubleshoot!)
Conclusion
Since now you have solved all the issues ad have connected your iPhone to your windows you can be on top of all greeting formalities and maintain your relationships in addition to your corporate duties.