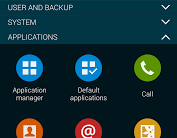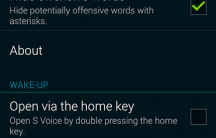If you’re coming to a Galaxy S5 from a Nexus 5 (as I am), or something else that’s similarly speedy, it can feels like the whole world is moving just a little slower. I expect my gadgets to perform tasks I ask of them quickly and efficiently – what exactly am I supposed to do while waiting for a task to finish, right?
If you’re finding the Galaxy S5 isn’t quite up to speed, you’ve got two options. Firstly, complain. Talk to your friends about it, get on social media, forums or tech blogs and have a great big whinge. You get a bit of cathartic relief but in the end you’ll still be unhappy because your phone is s l o w. I’m not judging anyone here – I’ve done this myself!
Option B, however, might be slightly more productive. Use the tools, settings and features of your phone to speed it up (by the way, you can still use this option even if you chose Option A first ;)).
1. Grab a new launcher
Samsung’s TouchWiz launcher has some neat tricks, but it also has some infuriating limitations, and some of them are specific to Australian devices. One of the great things about Android is the fact that you can change a number of things about the phone, and the launcher software is one of them. Switching the launcher can make your phone feel like new.
My personal favourite is the Google Now Launcher. Having come from the Nexus 5, I found I missed my left-swipe quick access to Google’s predictive assistant, but you can’t install it directly from Google Play yourself – not yet, anyway. Don’t worry though, you can download the APK here and sideload it on your device.
Other launchers favoured by the Ausdroid team include Action Launcher, Nova Launcher, Apex Launcher and Aviate.
We haven’t actually changed any settings here to speed up your Galaxy S5, but changing the launcher can drastically improve the perceived speed of your system by making it easier to accomplish certain tasks. The launcher is one of the most personal aspects of your device, so experiment with a few and see which one takes your fancy.
2. Disable S Voice Double Tap
One of the reasons your Galaxy S5 might not respond immediately to a tap on the home button is that it’s waiting to see if you’re double-tapping the button to launch S Voice instead of going to your home screen. It’s a slight delay, but it can be quite frustrating for users – and you can turn it off.
You can disable this in Settings > Applications > S Voice – untick Open via the home key.
- Navigate to Settings > System > About device and scroll down to Build number.
- Tap Build Number 7 times (really) and voila – you’re a developer!
- Go back to Settings > System and Developer options should now be there
- Tap into Developer options and say yes when you’re asked if you want to turn it on
3. Use ART runtime
When Android executes an application, it uses an runtime environment to execute it. The standard one Android uses is called Dalvik, but you can enable Google’s newer, experimental runtime called ART (Android RunTime). Changing to ART requires a reboot, and it’ll take some time on first boot to precompile all your installed apps. After that though, it’s generally believed to be faster than Dalvik and with battery life benefits.
Occasionally you may come across an app that doesn’t run properly under ART. If that happens, you’ll have to switch back to Dalvik, but developers are increasingly fixing ART incompatibilities in their apps, and ART itself is improving over time as well.
You can change this setting under Developer Options. It’s in the first few items in the list.
4. Animation Scale
Again found in Developer Options under Drawing, changing the animation scale values can make things open and close more quickly, at the expense of the pretty animations that occur when switching apps and the like. That’s usually a pretty good trade-off.
The settings you’re after are Window animation scale, Transition animation scale and Animator duration scale and I’ve found it’s best to change them from 1x to 0.5x. If you’re prepared to sacrifice animations altogether, you can select Animation off for each item.
5. Limit background processes
By default Android will stop background processes as it sees fit. If you start up an app that needs a lot of memory then other apps in the background will be killed to make space for it. You can limit the number of background processes by making Android a little more aggressive with its memory management. This will mean more resources are freed up, and might even save some battery life.
Under Developer Options, find Apps and then Limit background processes. I’m using At most 4 processes, but it’s up to you how far you want to go. I’d suggest working at it gradually like you would with overclocking, if that makes sense.
If you’ve gotten this far, you should notice a healthy speed-up in the interface and you should see more free RAM available. Let us know how you go in the comments!