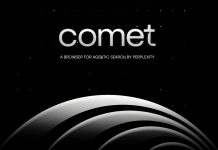I have always been crafty – over the years I’ve enjoyed sewing, cross stitch, paper craft, and woodworking as well as quite a few other different creative pursuits, so when the opportunity to play with a Cricut Maker 3 was presented to me, I was VERY excited.
The Cricut Maker 3 is capable of so many different things that it would be impossible to cover all of them in one review and do it justice, so I’m going to break it into a few separate posts.
This post is going to cover what’s in the box and what happened when I took it out…

They say that the start of a new year is the time to try a new hobby, and oh boy do I have a suggestion for you!
For those of you who don’t know what a Cricut is, the best way I can think to describe it is as a CNC machine for crafting. It is capable of cutting, drawing, scoring, debossing and engraving (depending on which machine you purchase) and it is able to do this on a wide variety of materials including paper, fabrics, leather and vinyl to name just a few. Two of the projects I have attempted – a Christmas card and a lampshade – are both so terrifically intricate that there would be no practical way to create them without the help of the Maker 3.




For those of you who are considering bringing a Cricut into your life, firstly do it!
Secondly know that it is without a doubt an accessory sport. The machine itself is just the beginning – because it can do so many things, you need the raw materials to do said things, which are many and varied, plus tools to help you do the things and different equipment for the Cricut itself – blades, pens etc.

In the box you will find the Maker 3 unit, power cable and USB cable, and a small sheet of smart vinyl. There aren’t any paper instructions in the box, just a ‘let’s get started’ card telling you to go to cricut.com/setup.
When you do the page asks what type of machine you have and then tells you to download the app – Cricut Design Space. From there it guides you to plug in and setup the machine and connect it to Bluetooth. It prompts you to add the device to the design space then takes you to the landing page of the app, but this is all the direct instruction you get.

I think it would be a good idea to include a startup guide or a QR code to a ‘watch this first’ video so you know you need to calibrate the machine before you start a project, and you know you need a sticky mat to load the paper on, and you know if you are using a windows PC that you have to have windows 10 or 11 to run the software, rather than finding out in the middle of trying to use your new toy.
It took a bit of wandering around inside the maker space to find the official Cricut videos and by sheer luck I’d already stumbled across the calibration steps and performed them before trying a project.

It feels a bit like the whole thing was designed for someone who is already in the Cricut world – who already knows the basics and has had a bit of experience using the app and machine.
To be fair there are loads of YouTube tutorials both official and unofficial, but when I’m presented with a new toy, I don’t want to sit down and watch a video, I want to play with it.
The Cricut design space
The landing page of the Design Space is a list of images, there are a few settings under the hamburger icon, a search function and a canvas option at the top, and Home, Inspire, My Stuff, and More at the bottom.
The ‘Inspire’ tab shows you full project options not just images, ‘Home’ takes you back to the original list of images, and ‘More’ is a short cut to some setting options.
‘My Stuff’ is where you can save and create your own designs made in the design space, bookmark projects other members have added to the app, and view ready to make ideas.
You can bookmark images here, upload your own, and see any images you have previously purchased. You can also make collections, an easy way to collate projects by design type or theme, making it that much easier to organise all your making ideas.
A subscription to the Cricut Design Space isn’t needed in order to use the app and machine, but only some designs shown in the app are free to use. A subscription gives you access to images, fonts, and projects as well as discounts off licenced images and some items purchased from cricut.com. A subscription also unlocks some additional design space features. The cost of a subscription is $9.99 per month or $95.88 for one year of access.
I’m not sure if this is on the designer who uploaded the project or the app not allowing more information to be shown, but until you hit the ‘make it’ button there doesn’t seem to be much in the way of details on what materials you need. Listing “card stock and vellum” in the “Materials to cut” is useful, but ‘5 pieces of 21 by 29cm card stock and 2 pieces of 19 by 19cm vellum’ for example, would be waaaay more useful.
Instead of what happened when I tried a multi page project (not realising at the time that it was a multi page project) putting your first piece of card in and realising after it has completed the first cut that you are going to need 4 more pieces – which you either don’t have or at least don’t have ready.

All the projects I have attempted so far are pre-made designs on paper card, though I did customise a few details using the Design Space canvas – making my own designs and trying different materials will be in later posts, so stay tuned! 😃

Discovering what to do was fun, but parts of it did kind of feel like I was learning the hard way – yes there are lots of videos but that’s kind of the problem – there’s too many. You can sit and watch the official Cricut videos, which step by step you through a project to show you a new skill each time, you can watch any number of how to/project videos on YouTube, official and unofficial blogs on various skills and projects, but if you have the strength and focus to leave a new machine in its box and sit and watch videos, then you’re a stronger person than me.
So I’m stumbling my way through this, learning by doing and having fun discovering what the Maker 3 can do in a ‘hey what does that button do’ kind of way.
This approach does have its pitfalls, I did spend a lot of time carefully picking all the tiny cut out pieces off the sticky cutting mat before I realised you could use a scraper, but sometimes just doing is a better way of learning than research. More fun too!
There are a few ways to get your hands on a Maker 3 but here in Australia your best bet for picking up the machine, the accessories, and consumables in one place is probably going to be Spotlight or Officeworks.
So stay tuned, and I’ll see you in the next one!