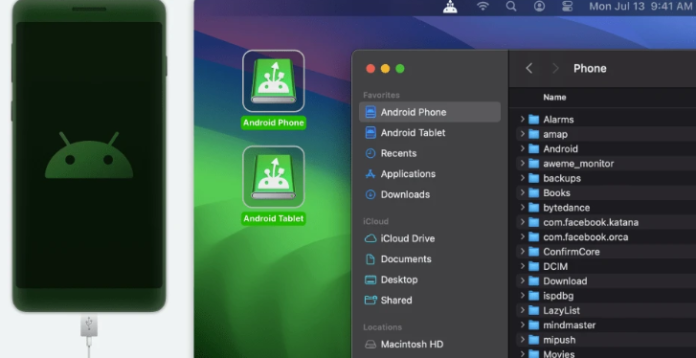If you’ve been relying on Android File Transfer (AFT) for your file transfer needs, you might have noticed it is no longer available on its official website. Fortunately, there’s an excellent alternative: MacDroid. This robust application simplifies the process of transferring files between Android and Mac, whether you’re connected via USB or Wi-Fi.
MacDroid: The Best Solution for File Transfers
Transferring files between Android and Mac can be tricky, as the devices don’t natively support seamless interaction. MacDroid steps in as the ultimate solution, offering a user-friendly interface, reliable performance, and compatibility with all major Android devices. Whether you want to transfer media files, documents, or other data, MacDroid ensures a smooth and fast process.
Why Choose MacDroid?
- Ease of Use: Intuitive interface for quick setup and file transfer.
- Flexible Connectivity: Supports both USB and Wi-Fi connections for added convenience.
- Enhanced Functionality: Transfer, manage, and even edit files directly without copying them to your Mac.
- Comprehensive Compatibility: Works with all Android devices and is optimized for macOS.
How to Set Up MacDroid for File Transfers
With MacDroid, transferring files from Android to Mac is straightforward. Whether using a USB cable or Wi-Fi, follow these steps to get started.
Connect Android to Mac Using USB
- Download MacDroid from the official website or the Mac App Store and install it on your Mac.
- Connect your Android device to your Mac using a USB cable.
- Open MacDroid and choose your preferred connection mode: MTP (Media Transfer Protocol) or ADB (Android Debug Bridge).
- On your Android device, select “File Transfer” mode when prompted.
- Your Android device will appear in MacDroid’s “Device List.” Select it and click “Mount” to establish the connection.
- Start transferring files by dragging and dropping them between devices.
Connect Android to Mac Using Wi-Fi
- Launch the MacDroid app on your Mac.
- Ensure both your Mac and Android device are connected to the same Wi-Fi network.
- In MacDroid, choose the Wi-Fi option as your connection mode.
- Enable “Developer Options” on your Android device, then activate “USB Debugging Mode.”
- Depending on your Android version, select one of the following methods to pair your devices:
- For Android 11 and higher, pair via QR code, pairing code, or manual pairing.
- For Android 10 and below, follow the on-screen instructions in MacDroid to complete the setup.
Once connected, you can transfer files seamlessly without needing a USB cable.
Conclusion
If you’re looking for a reliable, easy-to-use app for file transfer mac to android, MacDroid is the ultimate choice. Its versatility and user-friendly interface make it a perfect solution for both casual and power users. Download MacDroid today to experience effortless file transfers and enhance your productivity.